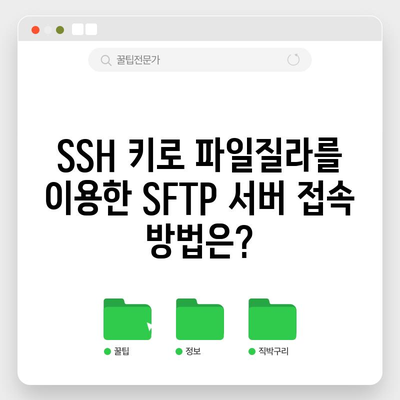SSH 키를 이용해 파일질라로 SFTP 서버 접속 방법 Filezilla 다운로드 사용법
SSH 키를 이용해 파일질라로 SFTP 서버에 접속하는 방법과 Filezilla 다운로드 방법을 단계별로 안내합니다. 보안 파일 전송을 원하신다면 필독!
파일 전송을 안전하게 관리하고 싶다면, SSH 키를 사용하여 SFTP로 서버에 접속하는 방법이 매우 유용합니다. SSH(Secure Shell) 키는 보안성이 높은 인증 방식으로, 비밀번호보다 훨씬 안전하게 서버에 접근할 수 있게 해줍니다. 이 가이드는 SSH 키를 생성하고 이를 파일질라에 설정하여 안전하게 SFTP 서버에 접속하는 방법을 단계별로 쉽게 알려드리겠습니다.
SSH 키 생성하기
Windows에서 SSH 키 생성하기
Windows에서 SSH 키를 생성하는 과정은 다소 복잡할 수 있으나, 아래 단계를 따르면 쉽게 할 수 있습니다. 먼저, Git Bash를 설치해야 합니다.
-
Git Bash 설치: Git for Windows를 다운로드하고 설치합니다. 설치 후 Git Bash를 실행하세요.
-
키 생성 명령어 입력: Git Bash에서 다음의 명령어를 입력합니다.
bash
ssh-keygen -t rsa -b 4096 -C your_email@example.com -
-t rsa: RSA 알고리즘을 선택합니다. -b 4096: 4096비트 키 길이를 설정합니다.-
-C your_email@example.com: 키에 대한 주석을 달아줍니다. -
키 저장 위치 선택: 기본 저장 경로는
/c/Users/your_username/.ssh/id_rsa입니다. 이 경로를 사용하거나 다른 경로를 지정할 수 있습니다. -
패스프레이즈 설정: 보안을 위해 패스프레이즈를 입력합니다. 이 단계는 선택 사항이며, 비밀번호를 입력하지 않으면 키를 사용할 때마다 비밀번호를 입력하지 않아도 됩니다.
| 단계 | 설명 |
|---|---|
| 1 | Git Bash 설치 |
| 2 | ssh-keygen 명령어 입력 |
| 3 | 키 저장 위치 선택 |
| 4 | 패스프레이즈 설정 |
이 과정을 통해 SSH 키를 성공적으로 생성할 수 있습니다. 생성된 키는 두 개로 구성되어 있으며, 하나는 개인 키, 다른 하나는 공개 키입니다. 개인 키는 안전하게 보관해야 하고, 공개 키는 나중에 SFTP 서버에 등록해야 합니다.
macOS/Linux에서 SSH 키 생성하기
macOS나 Linux에서도 SSH 키 생성을 위한 과정은 비슷합니다. 아래 단계를 따라 해 보세요.
-
터미널 열기: macOS 또는 Linux에서 터미널을 열고 다음 명령어를 입력합니다.
bash
ssh-keygen -t rsa -b 4096 -C your_email@example.com -
키 저장 및 패스프레이즈 설정: 똑같이 기본 저장 경로와 패스프레이즈를 설정하는 과정은 Windows와 유사합니다.
| 단계 | 설명 |
|---|---|
| 1 | 터미널 열기 |
| 2 | ssh-keygen 명령어 입력 |
| 3 | 키 저장 위치 선택 |
| 4 | 패스프레이즈 설정 |
이 과정을 통해 macOS나 Linux에서도 동일하게 SSH 키를 생성할 수 있습니다.
💡 SSH 보안 설정의 중요성과 방법을 알아보세요. 💡
SSH 공개 키를 서버에 등록하기
SSH 공개 키를 SFTP 서버에 등록하는 것은 보안 인증의 핵심 단계입니다. 이를 통해 클라이언트와 서버 간에 안전한 연결을 구축할 수 있습니다.
-
공개 키 복사: 생성된 공개 키 (
id_rsa.pub)의 내용을 복사합니다. Windows에서는 Git Bash에서 다음 명령어를 실행하세요.
bash
cat ~/.ssh/id_rsa.pub -
서버에 로그인: SSH를 통해 서버에 접속합니다.
bash
ssh your_username@your_server_ip -
authorized_keys 파일에 공개 키 추가:
bash
mkdir -p ~/.ssh
nano ~/.ssh/authorized_keys
복사한 공개 키를 붙여넣고 저장합니다. nano 대신 vi와 같은 다른 편집기를 사용할 수도 있습니다.
- 파일 권한 설정:
bash
chmod 600 ~/.ssh/authorized_keys
| 단계 | 설명 |
|---|---|
| 1 | 공개 키 복사 |
| 2 | 서버 로그인 |
| 3 | authorized_keys 파일에 공개 키 추가 |
| 4 | 파일 권한 설정 |
이제 클라이언트가 해당 서버에 접근할 때 사용할 수 있는 안전한 인증이 설정되었습니다.
💡 SSH 보안 설정으로 서버를 더욱 안전하게 보호하세요. 💡
Filezilla 다운로드 및 설치
파일질라(Filezilla)는 다양한 운영 체제에서 사용할 수 있는 무료 FTP 클라이언트입니다. Filezilla를 다운로드하고 설치하는 방법에 대해 알아보겠습니다.
-
Filezilla 공식 웹사이트 방문: 웹 브라우저를 열고 Filezilla의 공식 웹사이트로 가서 소프트웨어를 다운로드합니다.
-
프로그램 설치: 다운로드 받은 설치 파일을 실행하여 프로그램을 설치합니다. 설치 과정에서 특별한 설정을 요구하지 않습니다.
| 단계 | 설명 |
|---|---|
| 1 | Filezilla 공식 웹사이트 방문 |
| 2 | 프로그램 설치 |
설치가 완료되면 파일질라를 실행할 준비가 되었습니다. 이제 SFTP 서버에 연결할 설정을 하겠습니다.
💡 SSH 보안을 강화하는 방법을 알아보세요! 💡
Filezilla에서 사이트 설정하기
파일질라를 사용해 SFTP 서버에 접속하기 위해서는 몇 가지 설정이 필요합니다.
-
사이트 관리자 열기: 파일질라 프로그램을 실행한 후 상단 메뉴에서 파일(F) > 사이트 관리자(S)를 클릭합니다.
-
새로운 사이트 설정:
New Site버튼을 클릭하여 새로운 사이트를 추가할 수 있습니다.- 프로토콜로
SFTP - SSH File Transfer Protocol을 선택합니다. - 호스트 필드에 접속할 서버의 IP 주소를 입력합니다.
- 로그인 유형으로는
키파일을 선택합니다. -
사용자 이름을 입력하고, 키 파일을 미리 생성한 개인 키로 설정합니다 (찾아보기 버튼을 클릭).
-
암호 입력: 접속 시도를 하게 되면 키 파일의 비밀번호를 묻게 되는데, 설정한 비밀번호를 입력한 후 확인 버튼을 클릭합니다.
| 단계 | 설명 |
|---|---|
| 1 | 사이트 관리자 열기 |
| 2 | 새로운 사이트 설정 |
| 3 | 암호 입력 |
이 과정을 통해 SSH 키를 이용해 SFTP로 서버에 성공적으로 접속할 수 있게 됩니다.
💡 SSH 보안 설정으로 더욱 안전한 서버를 만들어 보세요. 💡
SFTP 접속 완료 및 안전한 파일 관리
SFTP 접속이 완료되면 로컬 사이트와 리모트 사이트 칸이 나타납니다. 여기서 해야 할 작업은 다양하며, 필요할 때마다 사용할 수 있습니다.
-
로컬/리모트 파일 관리: 로컬 사이트에서 파일을 선택하고 왼쪽 버튼으로 클릭하여 리모트 사이트로 전송하거나 이동할 수 있습니다. 폴더 생성, 삭제와 같은 기본적인 파일 관리 작업도 가능합니다.
-
파일 전송 주의사항: SFTP를 통한 파일 전송 작업은 일반적으로 휴지통의 개념이 없어 한번 전송 시 취소할 수 없기 때문에 충분히 확인한 후 전송하는 것이 중요합니다.
| 단계 | 설명 |
|---|---|
| 1 | 로컬/리모트 파일 관리 |
| 2 | 파일 전송 주의사항 |
이 단계까지 완료되면 이제 SSH 키를 이용해 여러분 계정으로 서버에 파일을 안전하게 업로드할 수 있습니다.
💡 SSH 보안 설정의 중요성과 방법을 알아보세요. 💡
추가적인 설정 및 문제 해결
SSH 키 사용이 처음인 분들께는 문제가 발생할 수 있습니다. 여기서는 자주 발생하는 문제 해결 방법을 안내합니다.
-
SSH 키 파일 권한 확인: SSH 키 파일은 보안상 적절한 권한이 설정되어 있어야 합니다. 일반적으로 600 권한이 필요합니다. 이는 파일 소유자만이 읽고 쓸 수 있도록 해서 보안을 강화하는 것입니다.
-
Filezilla에서 키 파일 오류 해결:
- 키 파일 포맷: Filezilla는 PEM 형식의 키 파일만 지원합니다. 다른 포맷의 파일은 변환이 필요합니다.
- 패스프레이즈 문제: 패스프레이즈를 입력하라고 요구할 때, 키를 암호화할 때 설정한 패스프레이즈를 입력해야 합니다.
| 단계 | 설명 |
|---|---|
| 1 | SSH 키 파일 권한 확인 |
| 2 | Filezilla에서 키 파일 오류 해결 |
이러한 조치를 통해 SSH 인증 과정의 안전성을 높일 수 있으며, 안정적인 파일 전송이 가능합니다.
💡 SSH 보안 설정으로 안전한 서버 관리를 시작해 보세요. 💡
결론
이제 SSH 키를 이용해 파일질라로 SFTP 서버에 접근하는 방법에 대해 익혔습니다. SSH 키 인증을 통해 비밀번호보다 안전한 방법으로 서버와 연결할 수 있으며, 파일 전송의 보안을 한층 강화할 수 있습니다. 설정 과정에서 문제가 발생하거나 도움이 필요하신 경우 이 가이드를 참고하시거나 추가적인 자료를 찾아보세요. SSH 키와 SFTP를 활용하여 더욱 안전하고 효율적인 파일 관리를 하시기 바랍니다.
💡 SSH 보안을 강화하는 방법을 알아보세요. 💡
자주 묻는 질문과 답변
💡 SSH 보안 설정의 중요성과 방법을 자세히 알아보세요. 💡
Q1. SSH 키란 무엇인가요?
SSH(Secure Shell) 키는 SSH 프로토콜을 통해 서버에 안전하게 접속하기 위한 인증 수단입니다. SSH 키는 공개 키와 개인 키로 구성됩니다. 공개 키는 서버에 등록되어 사용자를 인증하고, 개인 키는 사용자만 소지하고 있어야 합니다.
Q2. Filezilla는 무엇인가요?
Filezilla는 오픈 소스 FTP/FTPS/SFTP 클라이언트 프로그램입니다. Filezilla를 사용하면 파일 전송, 원격 서버 관리 등의 기능을 편리하게 수행할 수 있습니다.
Q3. SFTP란 무엇인가요?
SFTP(Secure File Transfer Protocol)는 SSH 프로토콜을 기반으로 하는 안전한 파일 전송 방식입니다. SFTP는 SSH 키를 이용해 암호화된 연결을 통해 파일을 전송할 수 있습니다.
Q4. SSH 키를 어떻게 생성하나요?
SSH 키는 SSH 클라이언트 프로그램이나 터미널에서 ssh-keygen 명령을 사용하여 생성할 수 있습니다. 이 명령을 실행하면 공개 키와 개인 키 파일이 생성됩니다.
Q5. SSH 키를 Filezilla에 어떻게 등록하나요?
Filezilla의 사이트 관리자에서 SSH 키 파일을 등록할 수 있습니다. 새로운 사이트를 추가하고 연결 유형을 SFTP로 선택한 후 개인 키 파일을 지정하면 됩니다.
Q6. SFTP 서버 접속 시 SSH 키를 어떻게 사용하나요?
Filezilla에서 SFTP 서버에 연결할 때 SSH 키 인증을 선택하면 됩니다. 사이트 관리자에서 등록한 개인 키 파일과 암호를 입력하면 안전하게 SFTP 서버에 접속할 수 있습니다.
Q7. SSH 키 파일의 권한은 어떻게 설정해야 하나요?
SSH 키 파일의 권한은 600(읽기/쓰기 권한은 소유자만)으로 설정하는 것이 일반적입니다.
Q8. SSH 키를 사용하면 어떤 장점이 있나요?
SSH 키를 사용하면 비밀번호 없이도 안전하게 서버에 접속할 수 있으며, 비밀번호 유출 위험을 줄일 수 있습니다.
Q9. SSH 키를 분실하면 어떻게 해야 하나요?
SSH 키를 분실하면 서버 관리자에게 연락하여 해당 키를 삭제하고 새로운 키를 등록해야 합니다.
Q10. SSH 키 사용 시 주의해야 할 점은 무엇인가요?
SSH 키 파일은 안전한 장소에 보관하고, 권한을 적절하게 설정해야 하며, 정기적으로 키를 교체하는 것이 좋습니다.
SSH 키로 파일질라를 이용한 SFTP 서버 접속 방법은?
SSH 키로 파일질라를 이용한 SFTP 서버 접속 방법은?
SSH 키로 파일질라를 이용한 SFTP 서버 접속 방법은?